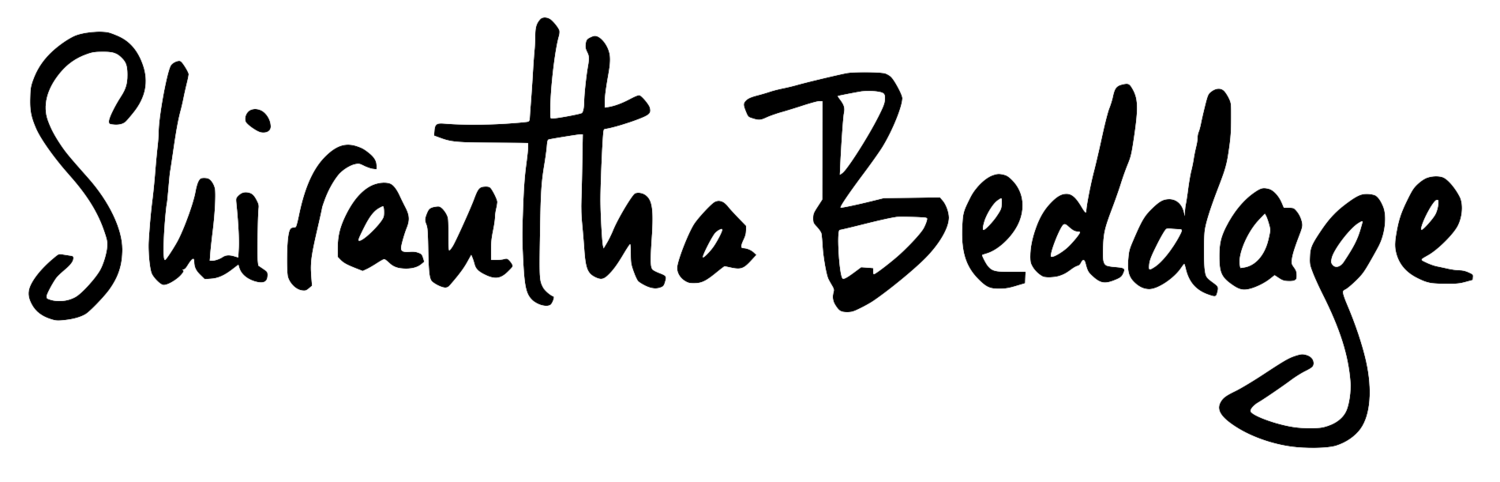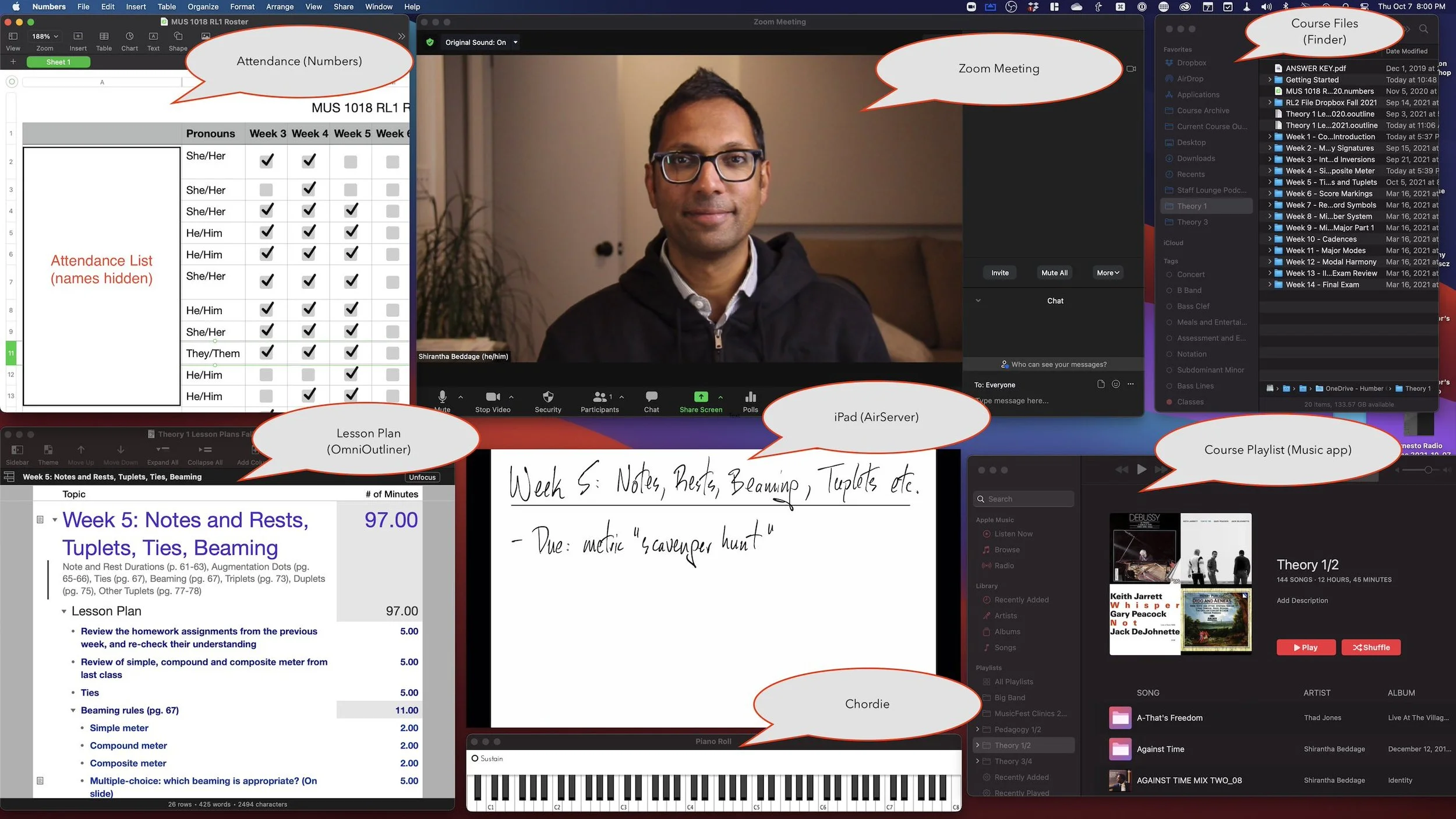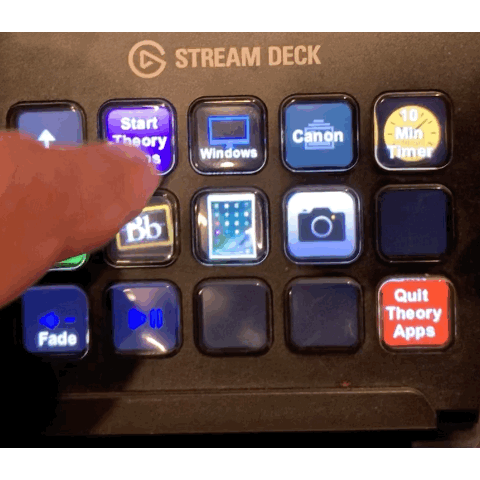Managing multiple windows in Zoom classes with Keyboard Maestro and Stream Deck
I’m continuing to teach from home this semester for my Music Theory classes at Humber College. I have more classes than ever this year, so I’ve had to “up my game” in order to keep up with this new organizational challenge.
Enter Keyboard Maestro, a Mac automation utility similar to Automator or Shortcuts, but about a zillion times more powerful. I’ve been using it for the past three or four years, but this year it has become a crucial part of my teaching workflow, both during and after class.
The “synchronous” setup for live Zoom classes
My “Start Theory Classes” macro, collapsed, with notes to self.
I teach six live Zoom classes a week, each with different students and different Zoom links; this is where Keyboard Maestro saves my bacon. By launching one single macro, Keyboard Meastro does the following:
- Close any apps that might be distracting or power-hungry during my class, such as Outlook, Mail, Avid Link and Dropbox
- Opens OBS (for my DSLR/webcam) and minimizes the window
- Opens the appropriate course roster in Apple Numbers and resizes to the top left
- Opens the appropriate lesson plan in OmniOutliner and resizes the window
- Opens AirServer (for iPad screen mirroring), waits until I’ve initiated screen mirroring on the iPad, then resizes the window
- Opens Chordie, hides all windows but the Piano Roll, and resizes the window underneath the AirServer window
- Opens the appropriate OneDrive folder in the Finder, and resizes the window
- Opens the Music app, launches the appropriate playlist for each class, then resizes the window
I launch my Zoom meetings with Meeting Bar, a free Mac utility that has launches all upcoming meetings with a keyboard shortcut, whether it’s Zoom, Google Meet, Microsoft Teams or any other platform.
How To Set This Up
Some of the Keyboard Maestro actions I’ve used for this macro are:
- Move and Resize Front Window
- Set Music Volume
- Open a File, Folder or Application
- Bring Application Windows to the Front
Because of the complexities of this macro as a whole, I’ve used the If Then Else action and Execute a Macro action extensively to “subroutine” this process. This has also proven useful because many of these individual actions have come in handy in other KM macros. I used the If Then Else action in order to account for the actions specific to a certain class (eg. Opening a unique course roster for each section). This If statement is contingent on the variable setting at the beginning of each launch, where I select the class section from a list.
My macro for opening a unique course roster file.
How the Stream Deck Fits In
I primarily use my Stream Deck for situations where there are too many keyboard shortcuts to remember, and I want to ease the cognitive load in that situation by pushing a button. Sometimes, it’s just easier! For my Zoom classes, I’ve loaded up a series of shortcuts for starting Theory class, a few that I’ll use during class, such as application or audio sharing, and some workflows to help me manage my post-class work, such as uploading materials to Blackboard or posting videos of the lectures. These buttons are essentially all controlling Keyboard Maestro macros via the wonderful KM Link plug-in. For Stream Deck users, my Zoom class icon set is set up as a folder, not a profile.
Push button, select the class, and Bob’s your uncle.
Does it Actually Work?
Surprisingly, yes! I’d say it works about 95% of the time without a hitch. It took me about two hours to set this up, and considering the hassle it’s saved me in the moment during my classes, I’d say it’s mission accomplished. Totally worth it.
If you are new to the Keyboard Maestro I wouldn’t recommend doing something this complex, but I’m sharing this in the hopes that those who are unfamiliar will check it out. Hope this helps!